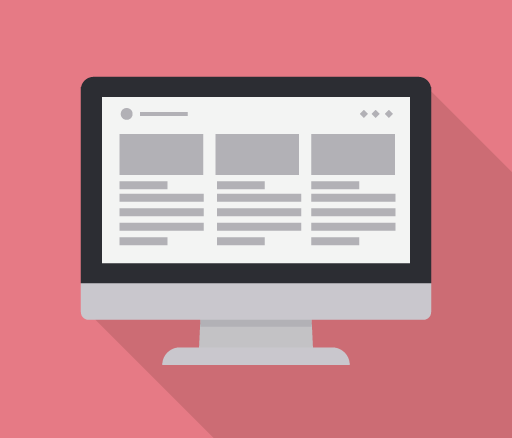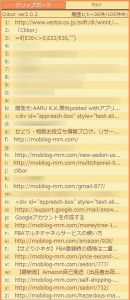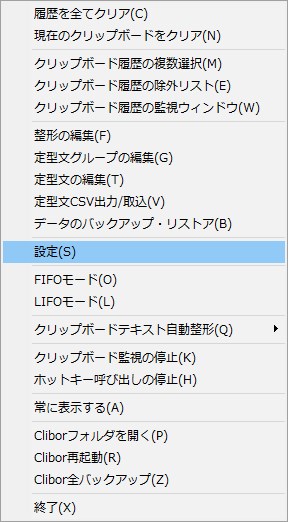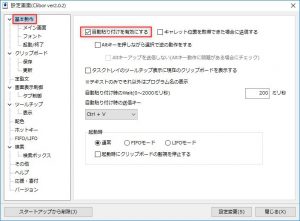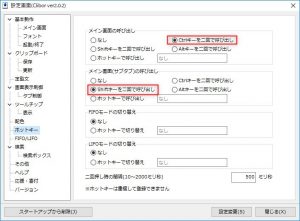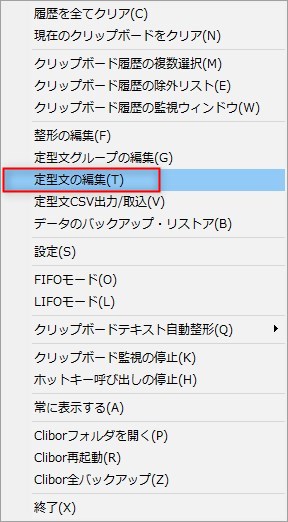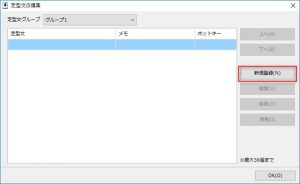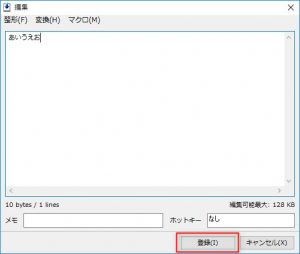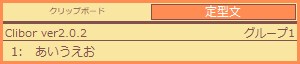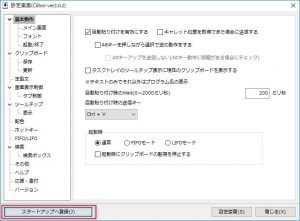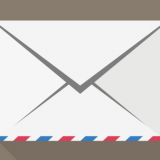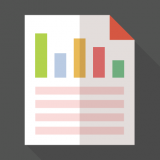今回はクリップボード履歴・定型文挿入ツールCliborの紹介です。
非常に便利なツールなので使いこなしていきましょう!
目次
Cliborでできること
Cliborでできることは大きく分けて2つです。
- クリップボード履歴を一覧表示して貼り付け
- 登録した定型文を貼り付け
それぞれ解説していきます。
1.クリップボード履歴の貼り付け
PC作業をしていてコピー&ペーストをすることって多いと思いますが、「Ctrl+C」と「Ctrl+V」では直前にコピーした文字しか貼り付けることができません。したがって何個もコピペしたいときはページを行ったり来たりすることになり非常に手間です。
この手間がCliborを使えば一瞬で解消されます!
Cliborではコピーした文字が履歴に保存され、そこから選択して貼り付けることができます。つまりまとめてコピー、まとめてペーストができるのです。
こんな感じにコピーした履歴が表示されるので、貼り付けたい文字を選択することでまとめて貼り付けることが可能となります。
コピペ作業が大幅に効率アップするのでかなりおすすめです!
2.定型文の貼り付け
Cliborはクリップボードの貼り付けに加えて、登録しておいた定型文を貼り付けることもできます。
よく使う文書を登録しておけばいつでも挿入できるようになります。
メールアドレスやあいさつ文書を登録しておけば毎回の手間が省けますね!ブロガーの方は記事のテンプレコード、サイトアドレス等を登録するのもいいですね。
Cliborの使い方
1.ダウンロード
まずはCliborをダウンロードしましょう。
2.Cliborの使用設定
Cliborを使うための設定をしていきましょう。
▼タスクバー右下のアイコンを右クリック⇒設定をクリック
▼基本動作から自動貼り付けを有効にするにチェックを入れる
▼ホットキー(呼び出し)の設定をする
・メイン画面:クリップボード履歴をCtrlキー2回連打で呼び出し
・メイン画面(サブタブ):定型文をShiftキー2回連打で呼び出し
3.定型文の登録
定型文を登録しましょう。
▼タスクバー右下のアイコンを右クリック⇒定型文の編集をクリック
▼新規追加をクリック
▼登録したい文字を入力して登録をクリック
▼メイン画面(サブタブ)をShiftキー2回連打で呼び出して登録されていることを確認する
4.スタートアップメニューへの追加(Windows10)
このままだとPCをシャットダウンするとClborが終了してしまい、PC起動時に手動で起動しなければならない状態になっています。なのでPC起動時にCliborも自動で起動してくれるよう設定します。
▼タスクバー右下のアイコンを右クリック⇒設定画面のスタートアップへ登録をクリック
以上で設定は完了となります!
まとめ
このツールは本当に便利でこれが入っていないPCで作業をすると多分イラっとなります(笑)
作成者様に感謝です。
慣れるとそれくらい重宝するツールですのでぜひ使っていきましょう!
詳しい使い方や応用設定は公式サイトに記載されているのでそちらでご確認ください。
参考 Cliboramuns:code